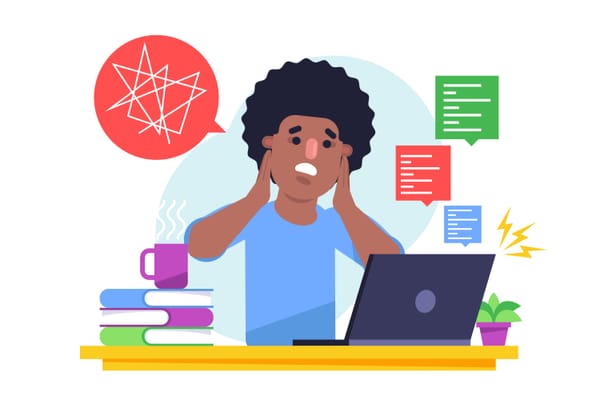QUICK STEPS FOR UNDERSTANDING THE LIST PAGE FIELD FOOTER EXPRESSION
List footer expressions in Radsystems are used to make calculations and they are found on the list page, when calculating records for a particular field list footer helps you to achieve that quickly on your data by making simple calculations like sums, averages, maximum and minimum values
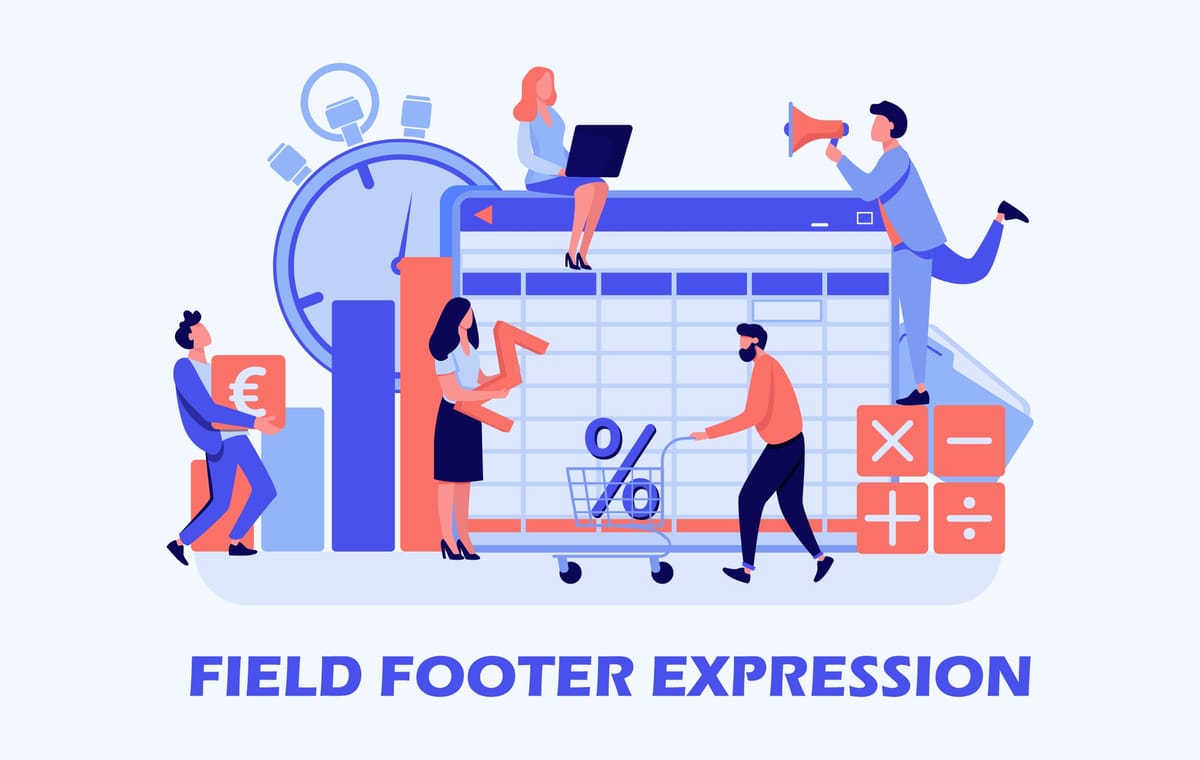
List footer expressions in Radsystems are used to make calculations and they are found on the list page, when calculating records for a particular field list footer helps you to achieve that quickly on your data by making simple calculations like sums, averages, maximum and minimum values, the results are equally shown at the bottom of the table. If you prefer to watch the video tutorial for this blog, you can play the video below, or continue reading after the video.
This blog post assumes you already have a project you are working on that you want to implement the Field Footer Expression. I have made a compilation of quick tips you can use to understand the functions of the Field Footer Expression in Radsystems below.
STEPS
1) After creating your project and its database, select the table you want to work on, click on the table's list page, and select any of the table fields you want to display the calculation under.
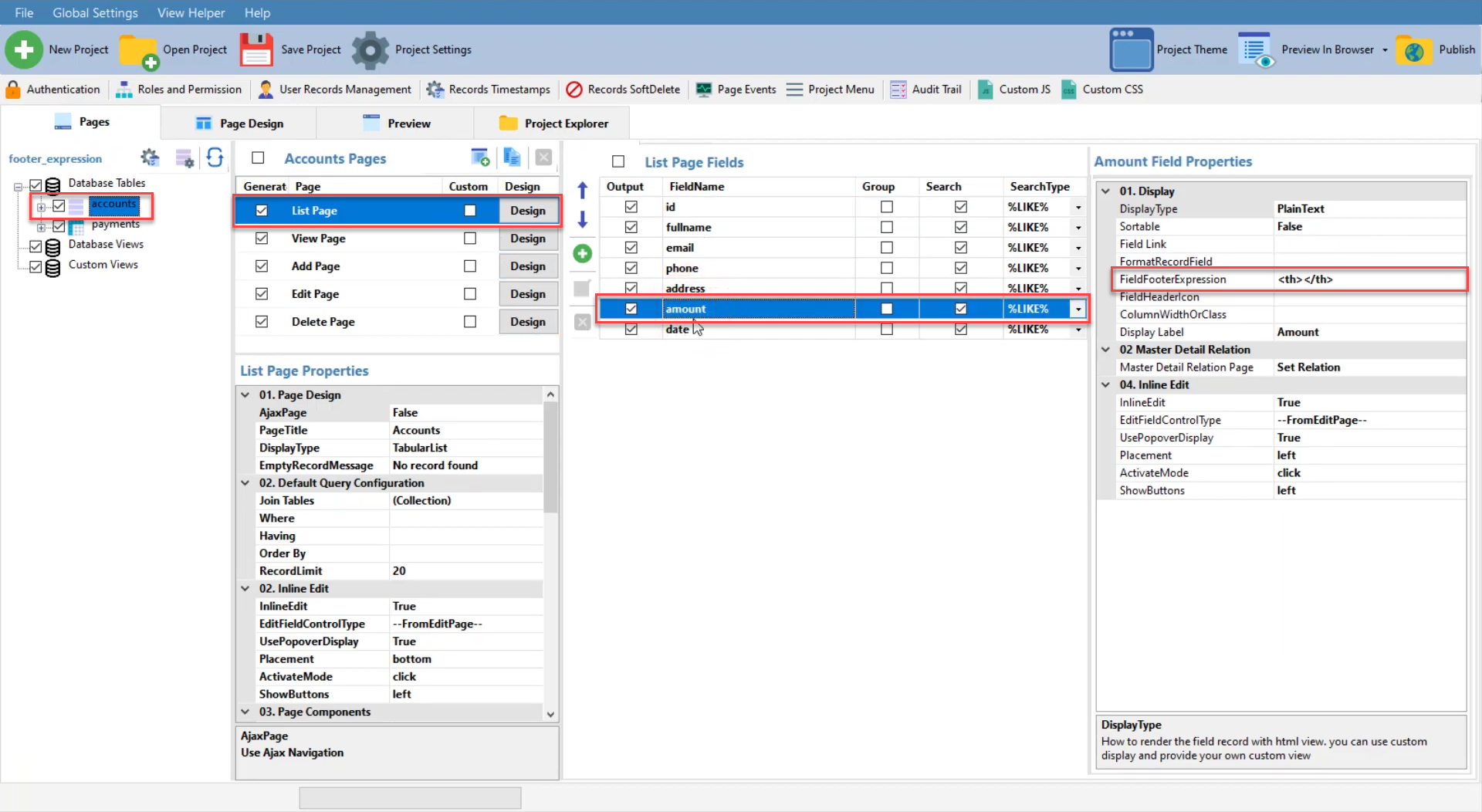
2) To configure your Field Footer Expression for that page, click on the button beside the Field Footer Expression found in the field properties section.
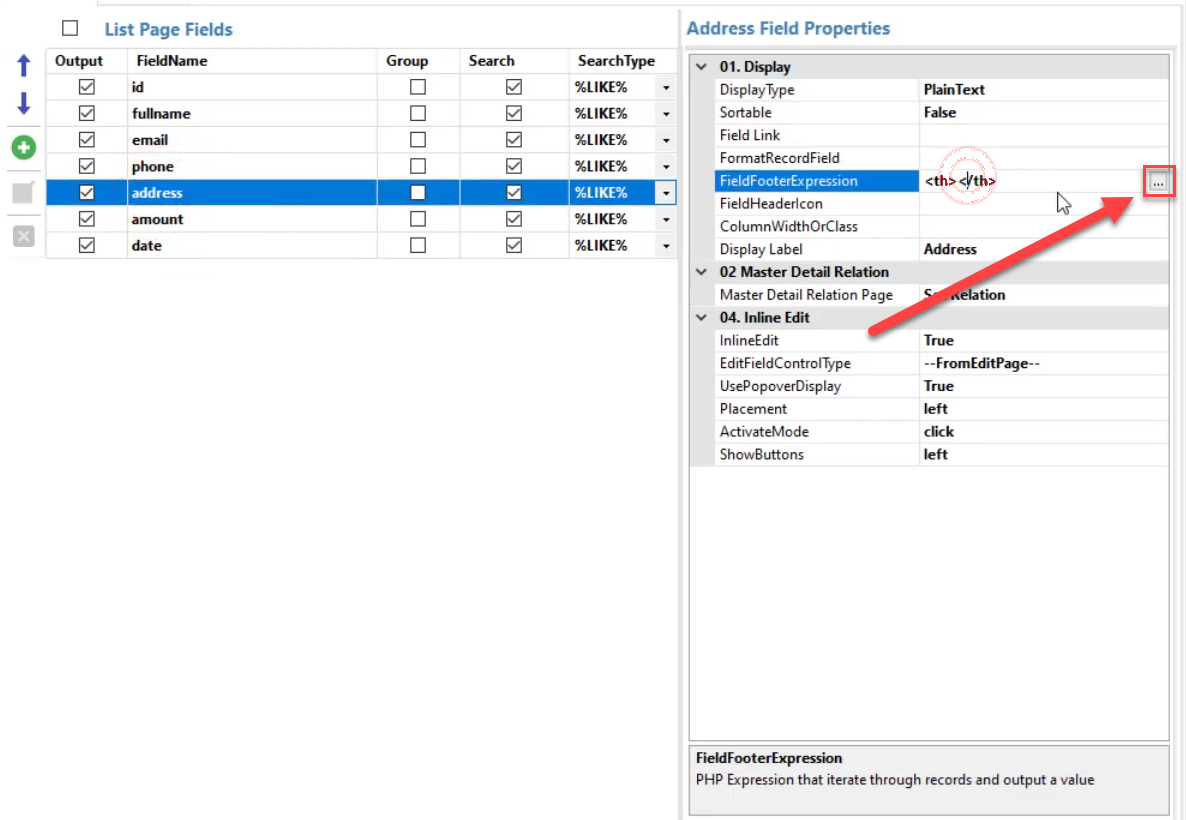
3) You should get a window pop-up where all calculations and configurations for that field can be done.
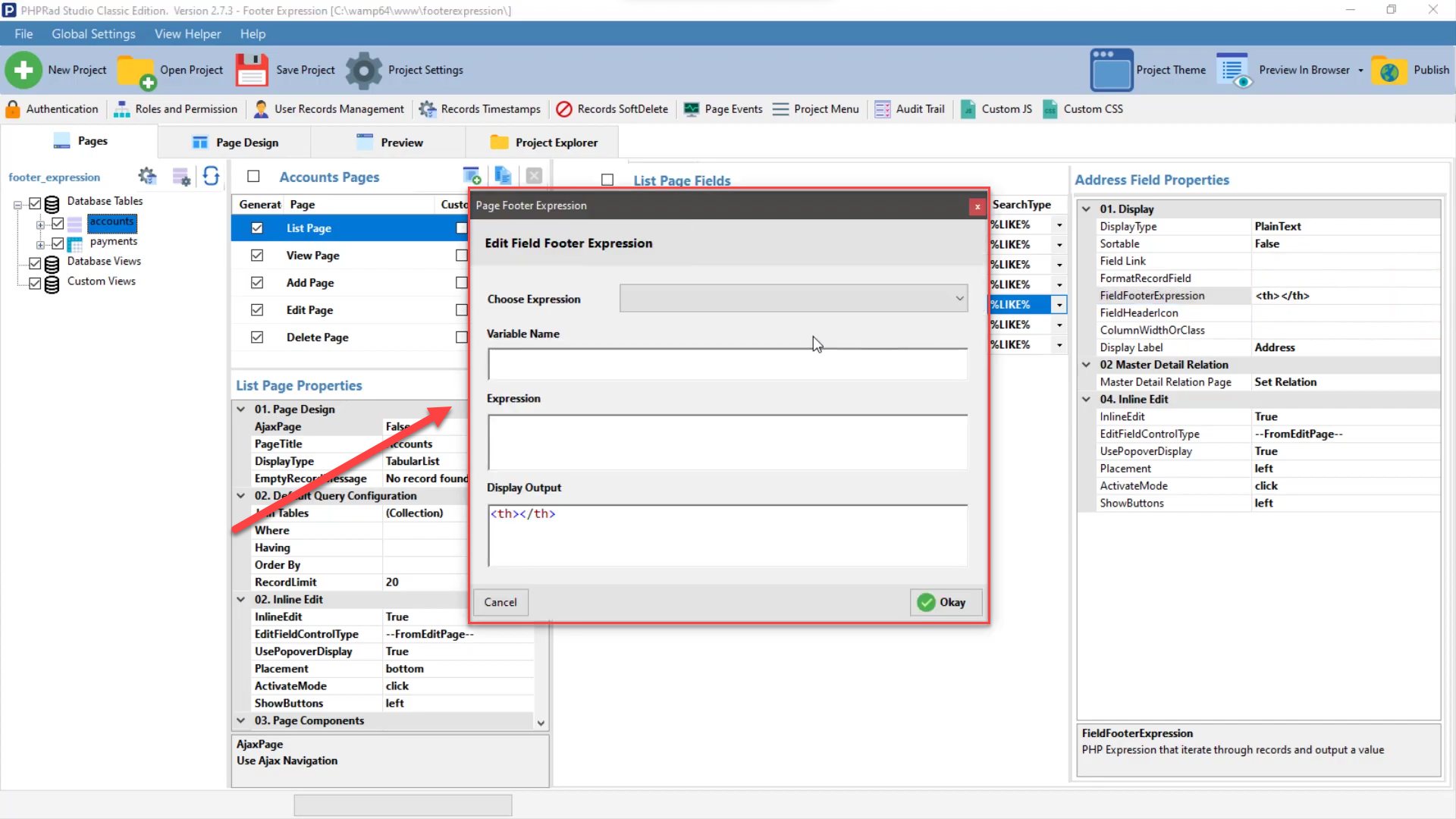
4) Click on "choose Expressions" to get a drop-down menu of the expressions available, there are mainly 4 expressions which are
i. Sum field records
ii. Average field records
iii. Max field Record
iv. Min Field record
We will use the "sum field records" for our case study.
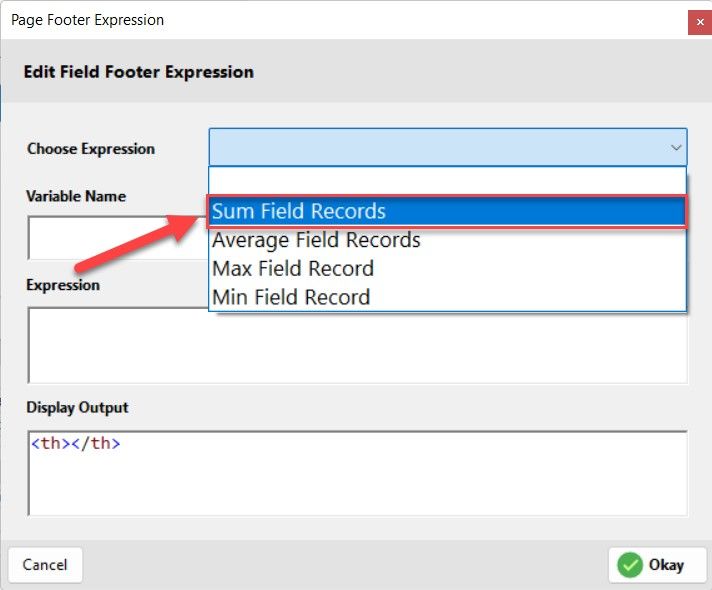
5) After selecting the expression or if you choose to write a custom expression, the next step is to create your Variable name, where you can create and initialize the variable you want to use in your calculations.

6) Then comes the expressions column where you do your calculations and assign the results to the initialized variable.

7) The final column under the footer expression is the "Display output"; in this field, you assign and display the results of the calculations made, you can also style it with HTML tags. Click the "Okay" button to save your current configuration.
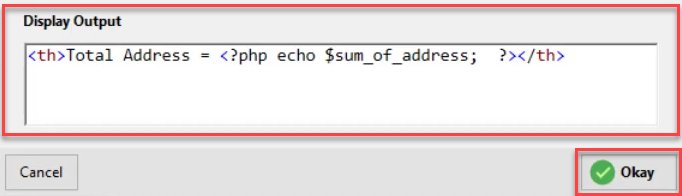
After creating variables on the expression the variable data amount, in this case, will be added to the current value stored in our sum value variable, in the first looping it will be 0.00, after the calculation is done for the first loop, the result is stored in our sum value variable and will be used for the next loop calculation until it gets to the end of the record of that page, then the result will be displayed as configured on the displayed output page.
After configuring it, click the okay button and preview your project. If you did everything right, you should see a similar result in the image below (Field Footer Expression result).
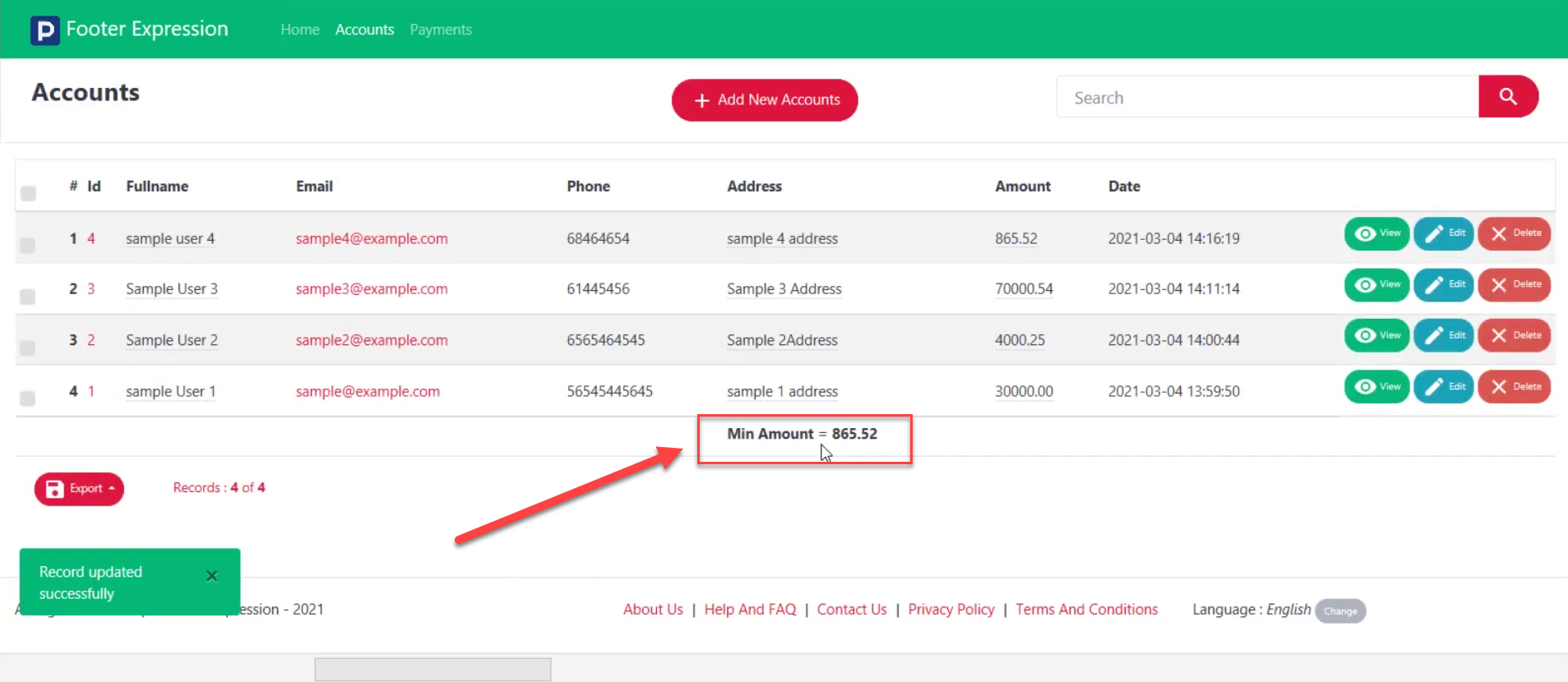
NOTE: If you encounter an error of a malformed value that is not a number when adding calculations to a list page footer, you can quickly fix this by casting the variables that are being operated on, to either an integer, float or a double data type depending on the values you are dealing with, in our case study we used the double data type.
Using list footer expressions can be ideal when handling databases that have mathematical expressions to get cumulative results, you can contact www.willvin.com to get an expert opinion on everything Radsystems.